How to turn off auto-brightness in Windows 10 or 11
Contents
How to turn off auto-brightness in Windows 10 or 11
If you’re tired of your Windows 10 or 11 PC screen automatically getting brighter or dimmer, it’s easy to turn it off. All you need to do is to quickly go to the settings. Here’s how to do it.
Understanding Windows Automatic Brightness
Before we begin, it’s important to know that automatic (or adaptive) brightness only applies to Windows devices with built-in screens, such as laptops, tablets, and all-in-one desktops. If you’re using an external monitor, you probably won’t see the adaptive brightness controls in the settings.
Some Windows devices automatically adjust screen brightness based on ambient light conditions, and some don’t. If so, these changes are based on readings from the ambient light sensor built into your device.
In addition, some PCs allow you to automatically change the brightness depending on what you are viewing on the screen, which helps save battery life. This feature is known as “Adaptive Content Brightness Control,” or CABC, by Microsoft.Depending on which of these features your Windows PC supports, you may see one or two checkboxes to control these options in the settings, which we’ll cover below.
How to Turn Off Adaptive Lighting in Windows 10 or 11
When you’re ready to disable auto-brightness, first open Windows Settings by pressing Windows+I. Or you can right-click the Start button and select Settings from the list.

When the Settings app opens in Windows 10, click System, then select Display from the sidebar. In Windows 11, click “System” in the sidebar, then select “Display.”

In the Brightness & Color section of Windows 10, look under the Brightness slider and uncheck “Automatically adjust contrast based on displayed content to save battery” or “Automatically change brightness when lighting changes”. If you see both options, uncheck both boxes.
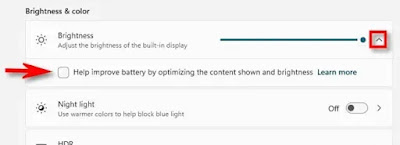
In Windows 11, click the small arrow next to the “Brightness” slider to expand a small menu, then uncheck “Help improve battery life by optimizing displayed content and brightness.”
If you see “Change brightness automatically when lighting changes”, uncheck that box.
After that, close the Settings. From now on, the screen brightness will always remain as you set it under manual control. Happy Computing!
Read Also : What to do if Internet access is blocked in Windows 10
